WordPress installation
In this article, we use the most popular WordPress website to prepare the WordPress website Siteground host For example, come Introduce the installation method and detailed steps of wordpress Essence
For different host categories, the methods and steps of WordPress installation are slightly different.
- For the host of using the independent development of the background interface, the installation method of wordpress Different Items
- For the host using the CPANEL interface, the method and step of installing wordpress More unified Items
Before December 2019, the Siteground host has been using CPANEL to manage WordPress; since 2020, Siteground has launched a new background control interface, making the management and operation of the website more convenient.At the same time, the installation and management of WordPress has also changed more.Simple.
Install WordPress detailed steps
- Step 1: Log in to siteground host account
- Step 2: Set WordPress installation parameters
- Step 3: Check whether the website is online
- Step 4: Log in to WordPress background
Step 1: Log in to siteground host account
Log in Siteground host account As shown in the figure below, in the menu bar, click the second option [websites]:
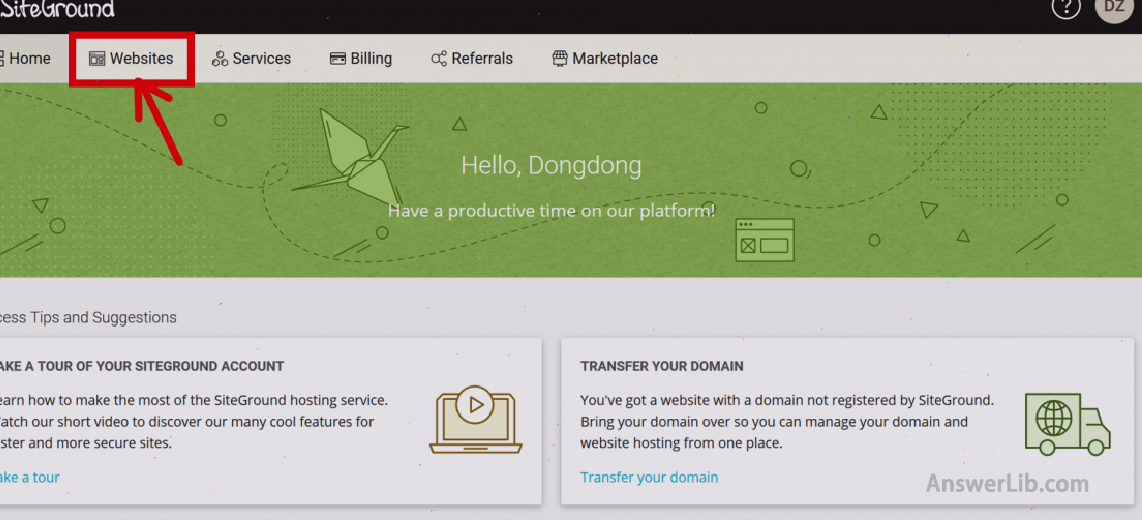
In the interface shown in the figure below, find the domain name you need to install WordPress.Taking peterdzh.com as an example, please click the button [Site Tools] on the right to enter the website tool page.
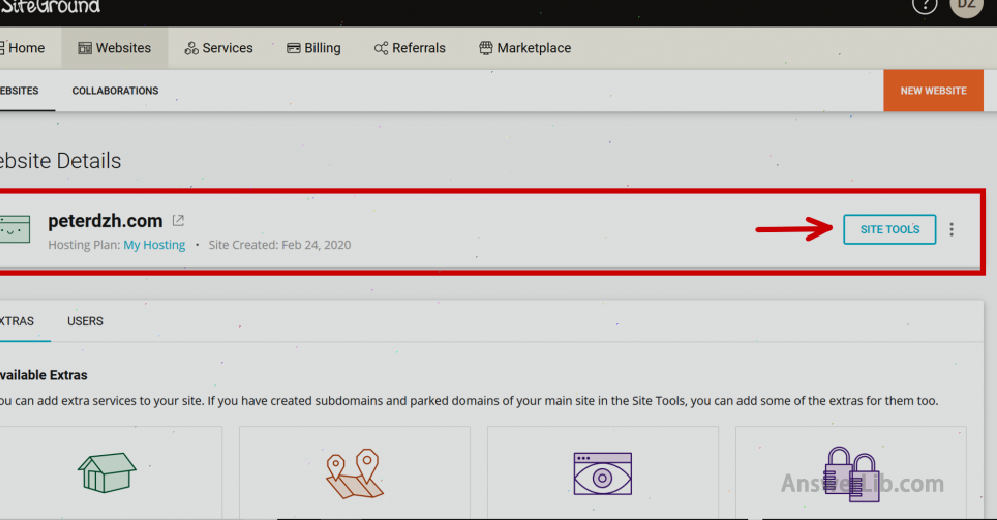
After entering the website tool page, as shown in the figure below, there are various tool options on the left side of the page.Please click the fifth option [WordPress], and then click the first sub-option [Install & Manage] to install and manage WordPress:
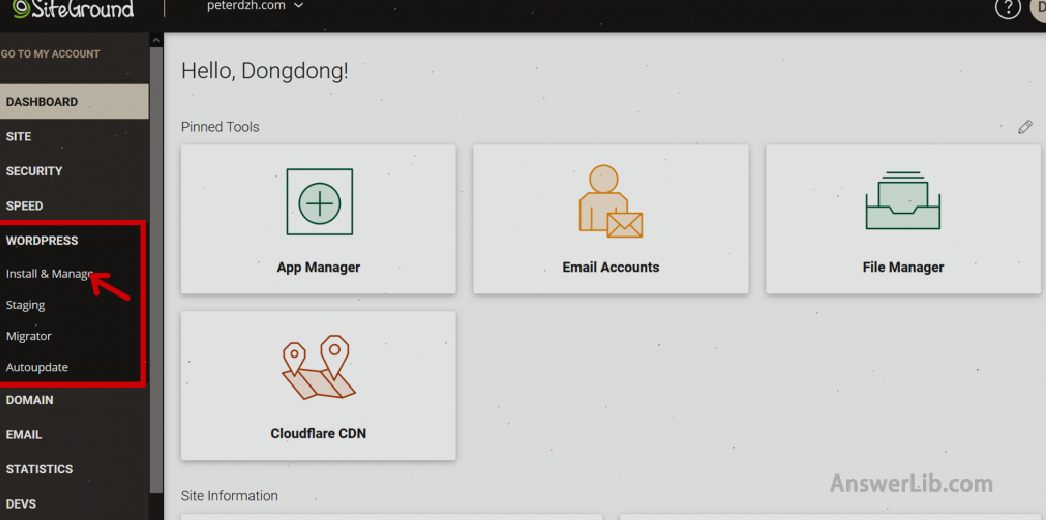
WordPress installation options will appear on the right side of the page.As shown in the figure below, there are two options here: the first option is [WordPress], which refers to the installation of wordpress.It is to install WordPress and Woocommerce.Woocommerce is a third-party plug-in for e-commerce websites.Here, we click the first option [WordPress] to install WordPress.
Step 2: Set WordPress installation parameters
Also on the current page, roll the mouse, continue to find [Application Setup], and start setting the installation path, language and other parameters:

We need to set the four parameters in the figure above:
- domain name: Select the domain name you need to install WordPress;
- Installation location: Keep the default, the default is installed in the root directory of the server;
- Installation language: The default is English.You can click the drop-down menu and select other languages, such as Chinese;
- Add item: Don’t check this item;
After the settings are completed, continue to scroll the mouse and set the login information installed by WordPress, including login user name, password, and mailbox.This information is very important.After that, you need this information to log in to your WordPress background management interface.
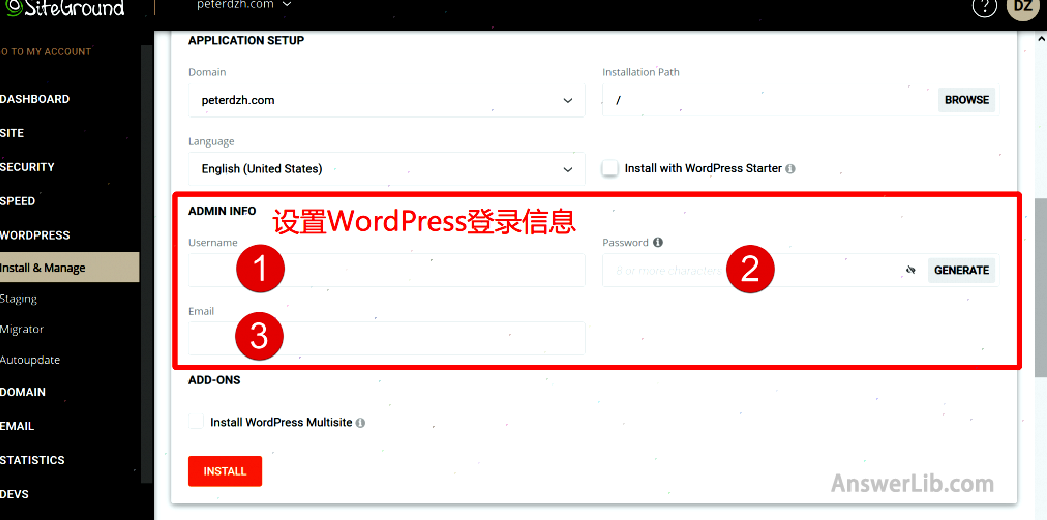
You need to set the three parameters marked in the figure above:
- Set the login user name (username);
- Set the password used in the login (password), which requires more than 8 characters;
- Fill in your mailbox;
Going down is the [add-on] option, please do not check;
Finally, please click on the bottom red button [Install] to start installation:

After clicking [Install], WordPress will start installation immediately, and it can be installed in about 1 to 2 minutes.Soon, you will get the following prompt information to inform you that wordpress has been successfully installed:

Step 3: Check whether the website is online
If the operation is correct, then your website should have successfully launched.
Please open the web browser, enter your website domain name in the address bar, and return to the car.Here, we take peterdzh.com as an example.We can see that the website can be launched immediately after installing WordPress.
Congratulations, so far, anyone can start visiting your website from any corner of the world.
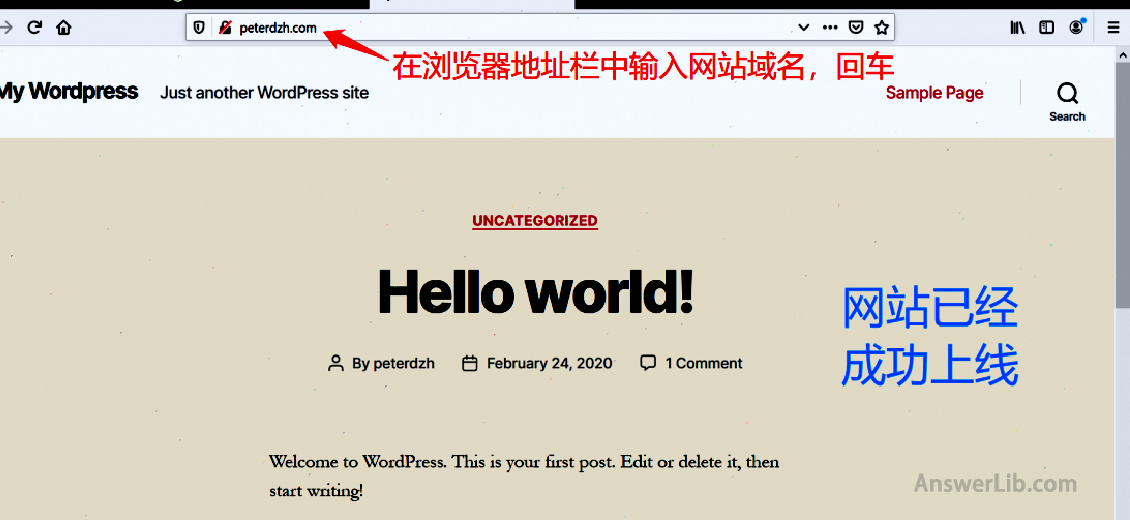
Step 4: Log in to WordPress background
After WordPress is successfully installed, you can log in to the WordPress background management interface and start preparing your website.
The most direct way to log in to the WordPress background is to enter in the browser’s address bar:
Website domain name/wp-addmin
Taking our website peterdzh.com as an example, it is:
peterdzh.com/wp-admin
As shown below:

Then in the interface below, enter your username and password.The username and password here are set by you when installing WordPress; after the input is completed, click the button [log in] to log in to your WordPress control panel:
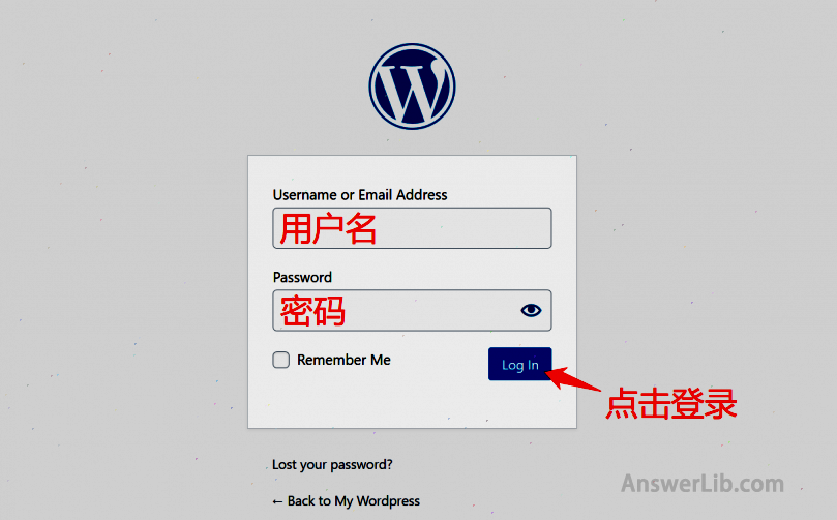
In this way, we entered the WordPress control panel, as shown in the figure below:

Below, you can start your website.
Reader benefits
Please subscribe and receive the exclusive WordPress learning information as soon as possible:
common problem
What is wordpress?WordPress is a Content Management System developed in PHP language, which can be used to quickly build various websites such as individuals, companies, e-commerce, and brands.
Why use WordPress to write a website?WordPress’s installation and use are very convenient.Through the use of themes, the construction of the website does not start from scratch, but to develop it under a good framework, so it is easy to get started and manage.
How to install wordpress?For different host categories, the methods and steps of WordPress installation are slightly different.
For the host of using the independent development of the background interface, the installation method of wordpress Different Items
For the host using the CPANEL interface, the method and step of installing wordpress More unified Essence
